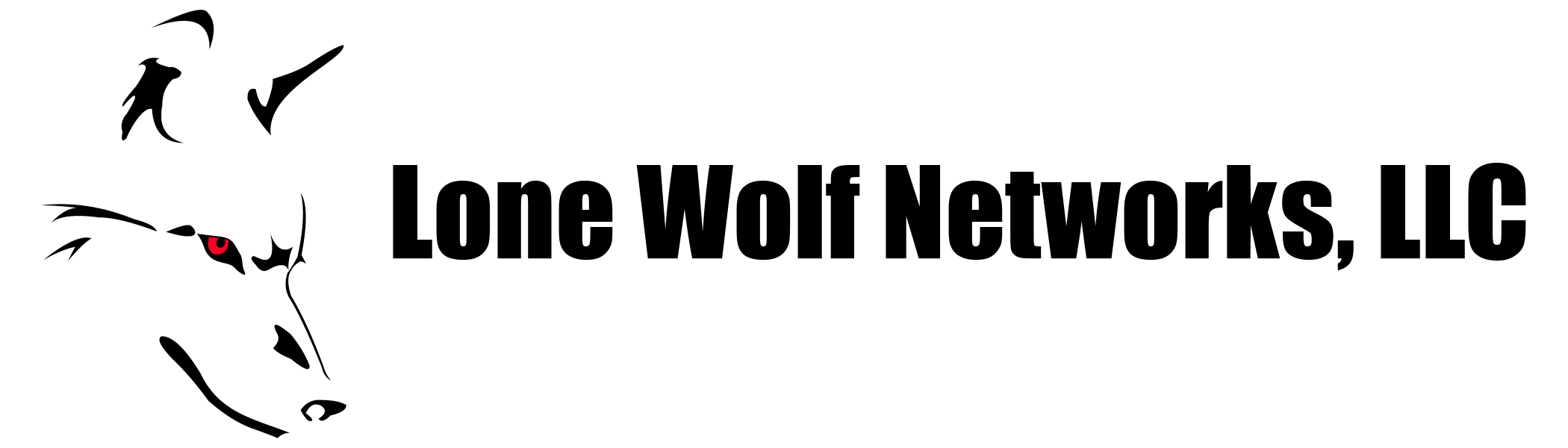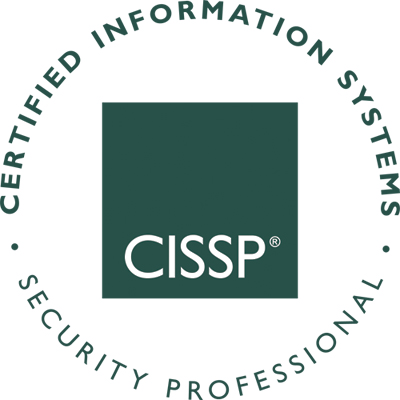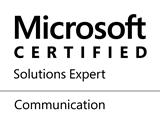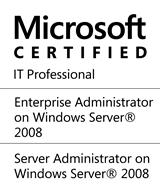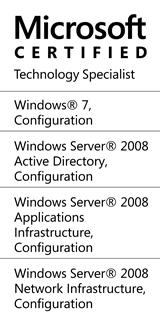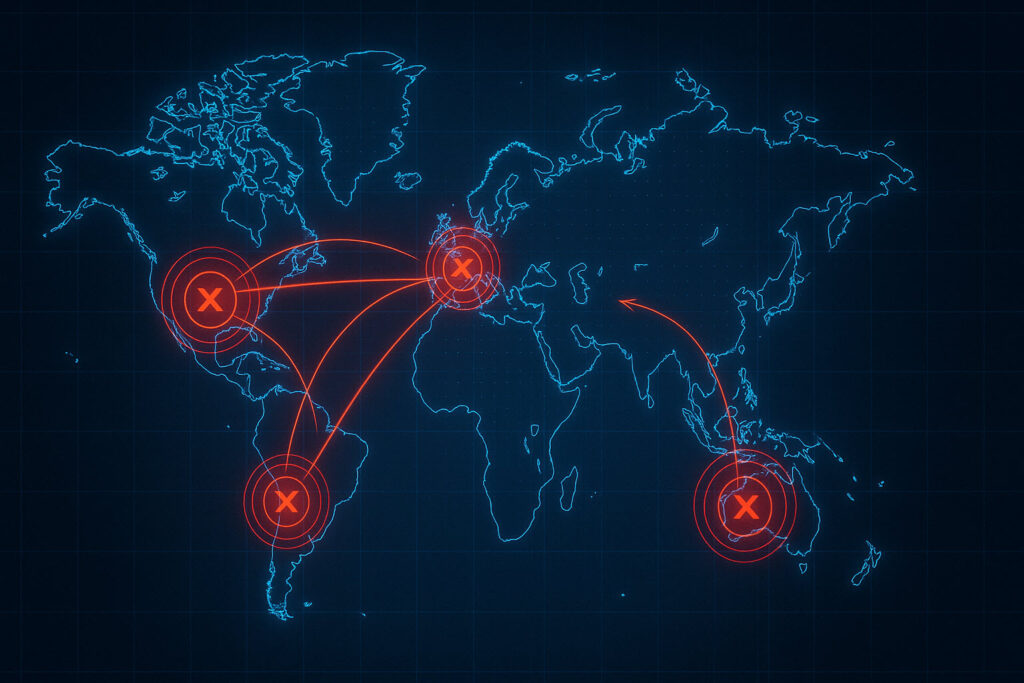Back from the Dead – Virtualizing DOA Laptops
Simple post on restoring dead laptops using virtualization. Some people ask me: “Is there any way to bring a laptop back from the dead?” or “I dropped my laptop in the toilet and now it wont start! How do I get to my important stuff?”. The answer is not exactly simple, but it is effective in most cases. If you need access to the OS for some reason prior to restoring data on a new system, it may be possible to restore the laptop and boot it as a VM.
First off, you need to remove the physical hard drive from the device. You will want the primary (boot) disk. You may also need the secondary hard drives if you installed critical apps in non-standard locations.

Second, you need a hard-drive caddy of some sort. Something like this: http://www.newegg.com/Product/Product.aspx?Item=N82E16817270043 would work just fine. Any enclosure will due.

Third, you need a working computer to plug the enclosure in to. This will mount the OS drive as an external drive on the chosen machine. We need to convert this drive to a format virtualization programs will understand. The most common of which is Virtual Hard Disk (VHD/VHDX) format. To do this, we need a program like Disk2vhd http://technet.microsoft.com/en-us/sysinternals/ee656415.aspx
Run Disk2vhd, check the appropriate partitions from the connected external drive. Choose a location with enough space and name your VHD. Un-check VHDX if you intend to use VirtualBox as the VM player.
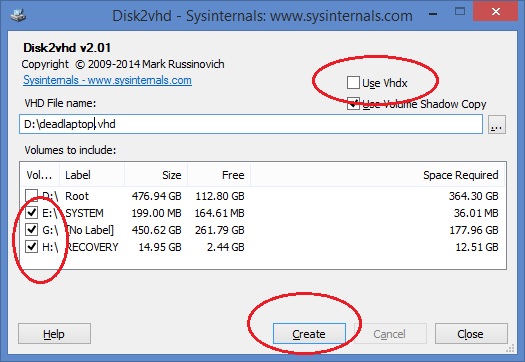
Once the VHD is created, install a VM player. I will be using VirtualBox in this example.
Run VirtualBox and create new VM. Choose the OS settings from the drop downs. This must match the version of the OS that was running on the old machine. If you don’t know the exact version, one way to check is to inspect the ntoskrnl file under /Windows/System32/, look at details and find the product version number. Reference the version number here: http://msdn.microsoft.com/en-us/library/windows/desktop/ms724832%28v=vs.85%29.aspx and here: http://www.gaijin.at/en/lstwinver.php
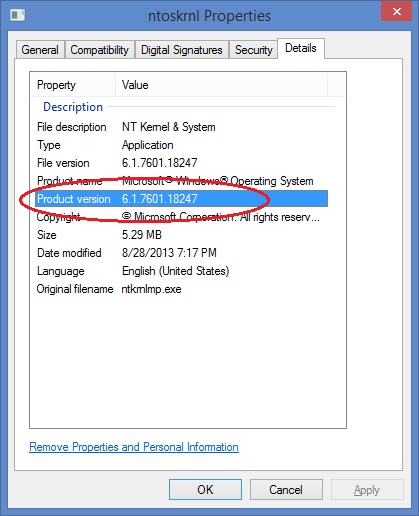
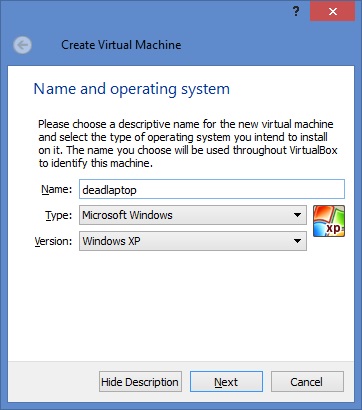
Select your memory amount and boot the VM. The old OS should boot fine and install all new drivers needed. You may need to perform some system repair, or OS repair due to driver conflicts but most of the time the boot is clean.