Skype for Business 2015 – Mobility clients not able to find contacts
I was recently asked to look in to a Skype for Business 2015 infrastructure due to reported 2013 mobility client issues. The infrastructure consisted of a standard edition front end, edge server and KEMP load master reverse proxy. The issue was that mobility clients could not search for contacts and could not see certain status messages. All other features were working and users could chat/make calls.
Testing with https://www.testconnectivity.microsoft.com/ shows green across the board. If you are dealing with this issue, start with this tool and run the following tests:
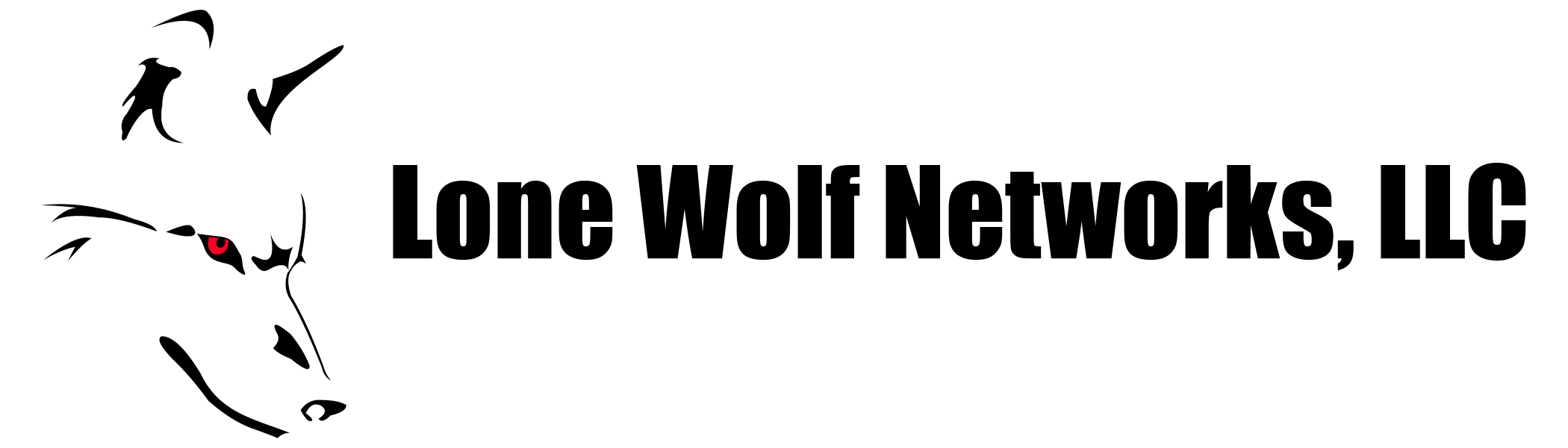
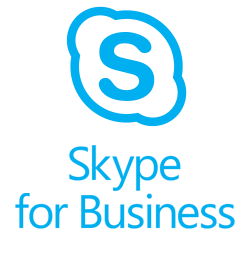

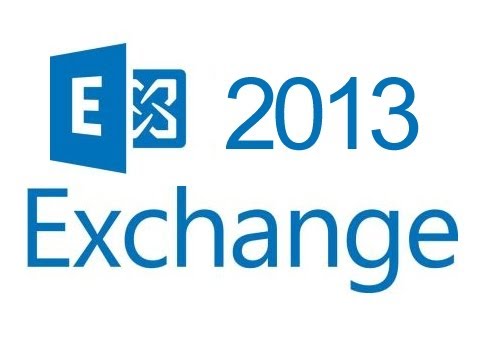
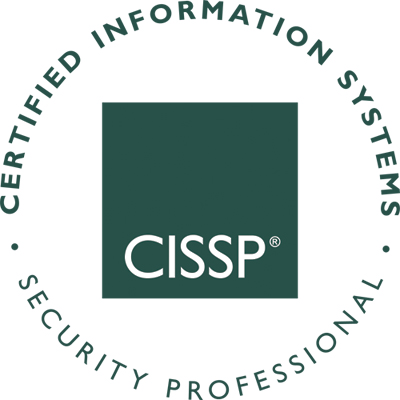








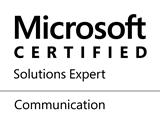
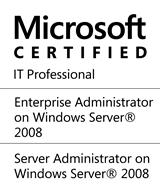
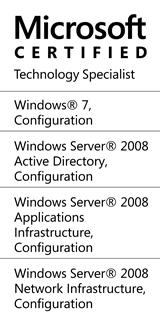


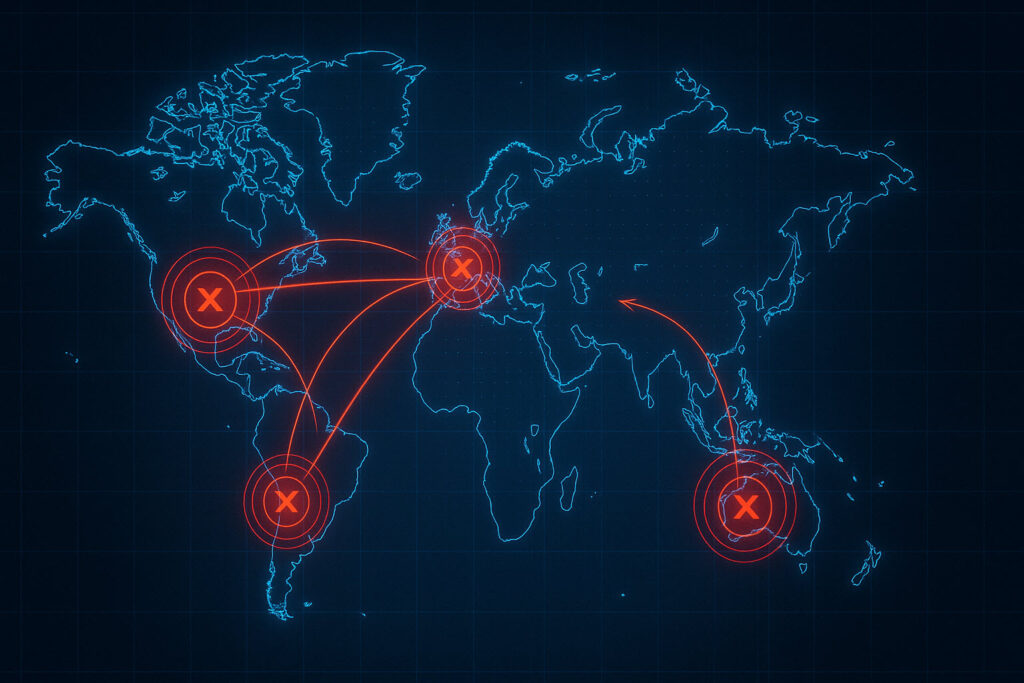
Recent Comments