Back from the Dead – Virtualizing DOA Laptops
Simple post on restoring dead laptops using virtualization. Some people ask me: “Is there any way to bring a laptop back from the dead?” or “I dropped my laptop in the toilet and now it wont start! How do I get to my important stuff?”. The answer is not exactly simple, but it is effective in most cases. If you need access to the OS for some reason prior to restoring data on a new system, it may be possible to restore the laptop and boot it as a VM.
First off, you need to remove the physical hard drive from the device. You will want the primary (boot) disk. You may also need the secondary hard drives if you installed critical apps in non-standard locations.
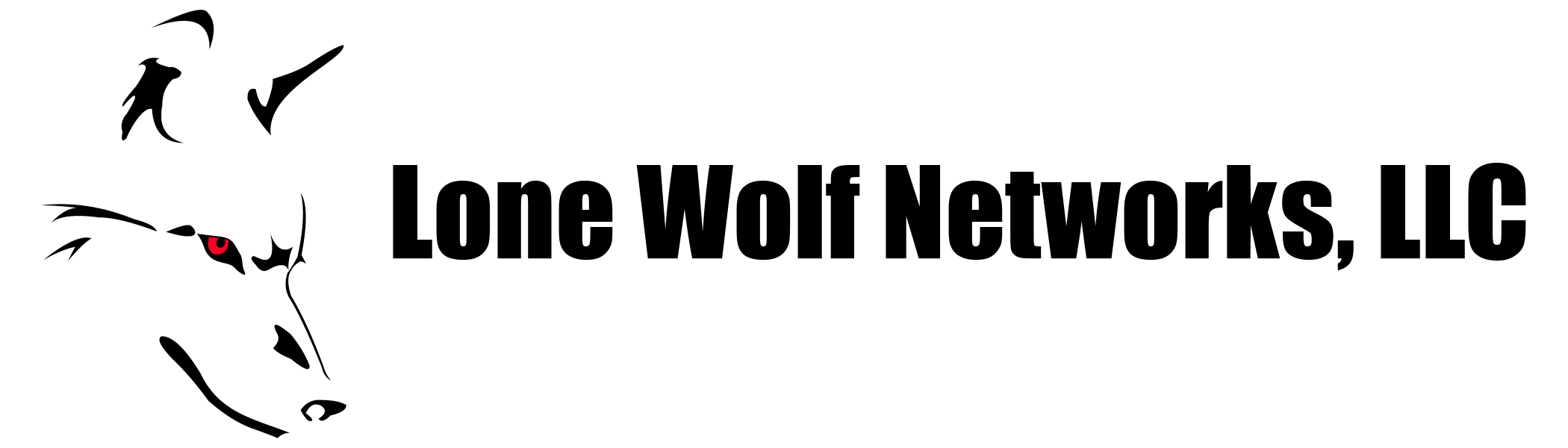

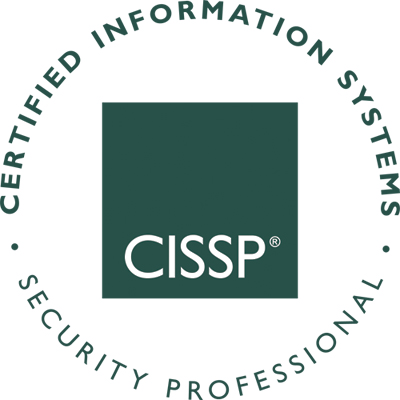








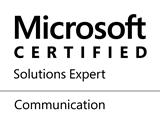
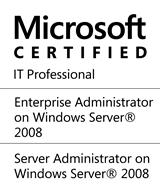
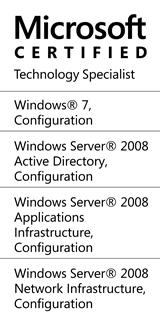


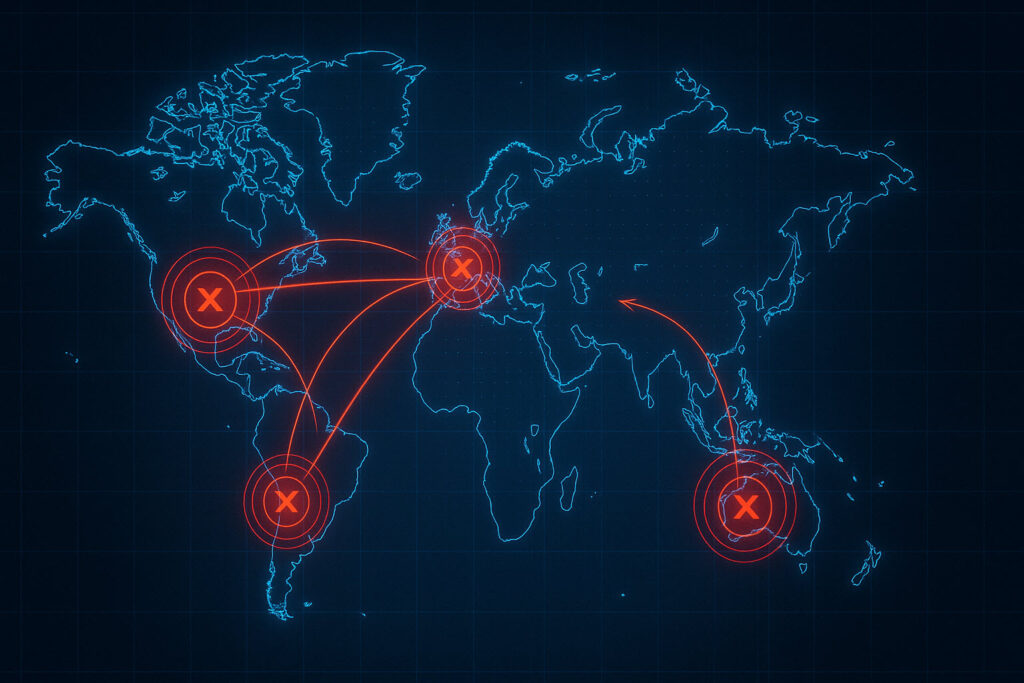
Recent Comments